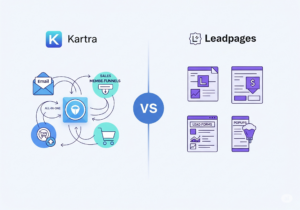
Kartra vs. Leadpages: Which is Better for Your Lead Generation?
Kartra and Leadpages both help you grow your business online fast. But they serve different purposes, so the choice really depends on you. Kartra is
If you’re looking for a simple solution when you need to build a quality landing page, then the following tutorial is going to make a big difference inside your business.
The challenge with landing pages is that there are two elements required for success:
That’s why I decided to show you how to build the best landing page inside Leadpages.
This is a tool that makes landing page creation simple. You’ll see that using their templates solves the two challenges of quality of look & feel and copy.
Let’s dive into my tutorial so you can start building converting landing pages without needing to become a professional designer or copywriter.
Go to leadpages.com first. If you already started a free trial or have an established account, then simply log by clicking on the “log in” button at the top right.
Enter your login credentials and you’re in.
Don’t have an account yet? No worries.
Click on the “Start Free Trial” button instead after visiting leadpages.com and select an annual or monthly package.
Fill in your name, email address, country and create a password for your account.
The next required step includes entering your credit card information. Don’t worry, though, because you won’t get charged until the trial period expires and you’ve made a decision to keep Leadpages long-term.
There are two basic ways to build the best landing page inside Leadpages.
The first method is for more experienced landing page builders. Click on the button at the top right corner of your Leadpages account that says: “Create New Landing Page”.
Next, enter “blank” in the search box near the top right of the page and select the Blank Template. If you’re seasoned with landing page layout design and/or copywriting, then this is a great option for starting a new landing page from scratch.
Leadpages will ask you to name your page and then you need to click on “Continue” to continue your editing session.
The second method works great if you’re a beginner. This method inside Leadpages allows you to work from existing templates that are already proven to convert well.
You’ll see many different landing page template designs to choose from after clicking on “Create New Landing Page”. Each of these templates comes with their sections pre-built for you. All you need to do is edit each element, such as the headline, sub-headline and button text.
Select “Page Type” at the top left corner of the page. This option allows you to see a dropdown of the various template categories available with Leadpages.
These include the following types of landing pages (and more):
I suggest that you start with a simple opt-in landing page to get started with. You can graduate to editing and building sales pages, thank you pages, etc after you learn the Leadpages back office with an opt-in landing page.
Click on “Preview” when scrolling through the various opt-in landing pages (inside the Free resource & download and Newsletter & signup sections) so that you can see how the entire template looks.
If you already know you want to use a template, you can select “Start Building” right away.
When previewing a landing page, you can click on “Use This Template” once you’ve chosen one to begin the editing and building phase.
Name your page and click on “Continue”.
Notice that there’s a Question Mark icon at the top right of the screen. You’re never far from getting help from the Leadpages support staff. Click on that icon anytime you need to get their help.
Your work gets saved automatically as you go inside Leadpages. However, notice the “undo” and “redo” buttons at the top (to the left of the Help icon).
The “Layout” button at the top left corner (under the Leadpages logo) allows you to customize any section, such as:
You can use the “Layout” option to change the name of any section, such as the headline, sub-head, call to action, footer, etc. Click the pencil icon next to each section to make this edit.
Remove any section you don’t want by clicking on the trash icon located near each section name.
Want to rearrange sections? Find the six dots to the left of the section name, click on it and then drag and drop the section to where you want it.
Need to add a new section? Select “Add a Section” near the bottom of the Layout area to do so.
Although you can add as many sections as you want, it’s best to limit the number while getting used to the process.This avoids overwhelming your visitors and also makes sure that you’re using the tried & true template design.
The Page Layout section also allows you to:
Click on the “Sections” dashboard from the menu on the left. This allows you to add many different types of sections to your landing page, such as:
Click on the “Widgets” dashboard from the menu on the left. This allows you to add many different types of widgets to your landing page, such as:
Do you want to add a video to your opt-in landing page? Simply drag the video widget over into a section on the landing page. Drop it in and then add the embed code from a service like YouTube or Vimeo.
Once any widget has been dropped into your page, you can edit its elements by clicking on the pencil icon. For instance, you can easily change the color of a call-to-action button by clicking the pencil icon and selecting a new color from the color wheel.
Click on the “Styles” dashboard after you’ve finished editing existing widgets or customizing existing widgets on your landing page.
The “Page Styles” section is where you can start playing with:
The Font Styles area allows you to customize body text and headlines. You can change the font and size as well. Try clicking on Headline Font and notice how making changes affects the headline’s font size and/or color on your page.
Do the same inside the Text Font area and watch as the selected body text gets altered.
Use the Page Background area to select a background image and add it to the section you’ve chosen to edit.
Alter the width of your landing page by selecting the Page Width area. Leadpages provides three options here:
Add a custom favicon to your landing page by clicking on the Favicon area and uploading your preferred image.
Do you have some CSS skills or have hired a designer to add custom CSS to your landing page? Turn this option on by clicking inside the Custom CSS area.
Click on “Settings” to open up an area where you can optimize for:
You’ll see the SEO Preview area that shows you how your landing page’s title and description look inside a search engine like Google.
Customize your title tag by typing inside the SEO Page Title box. Keep it to 70 characters or less.
Use the SEO Page Description box to customize the description tag. Keep your description between 50 and 160 characters.
Finally, add in your keywords inside the SEO Page Keywords box and click “Save”.
You can alter these tags for social media inside the Social tab.
Do you use Google Analytics? Click on Analytics tab and enter your GA tracking ID inside the “Google Analytics Tracking ID” field.
Use the “Head Section Tracking Code” andtag boxes for other important tracking and analytics code, such as your Facebook pixel.
All templates inside your Leadpages account are already optimized to be mobile responsive out of the box. However, you should know that Leadpages allows greater control over this inside each section.
Access this control by going back and clicking on the Page Layout area again. Click on the section that you want to optimize more closely for mobile responsiveness.
You’ll see a gear icon below each section. It’s to the right of “Section Style”.
Scroll down this section after clicking the gear icon until you see “Device Specific Display”. Use this area to display or hide any specific section from.
Are you done customizing and editing your landing page? Click on the Preview button located near the top right of the page. This shows you how the page is going to look once it goes “live”.
Click the Publish button after everything looks perfect. Adjust the slug if you need to (or keep it the same) on the next popup.
Next, click Publish one more time (inside the popup window).
Now, your landing page is “live” online and you can share it with your audience.
Don’t worry if you notice that you’ve missed something important on your landing page after it’s published and “live”. You can go back in and edit changes immediately or at any time in the future when you want to alter any page element.
By the way, there are three ways to publish your new landing page and I teach you each of these inside this blog post.
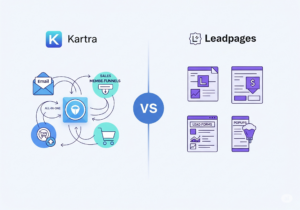
Kartra and Leadpages both help you grow your business online fast. But they serve different purposes, so the choice really depends on you. Kartra is
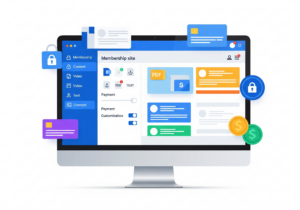
A membership site gives content only to people who sign up first. It’s great for courses, training, digital products, or private communities. You control who
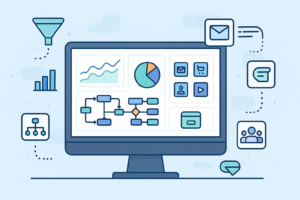
Kartra is an all-in-one platform made for online businesses. It helps you build, launch, and grow your business from one place. You don’t need ten
Copyright 2021 Dwayne Graves Online | All Rights Reserved |